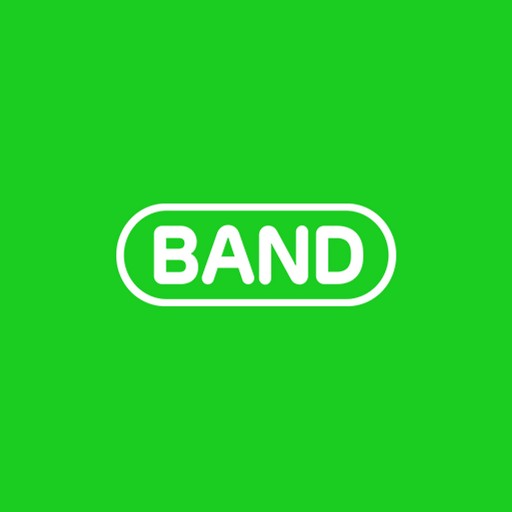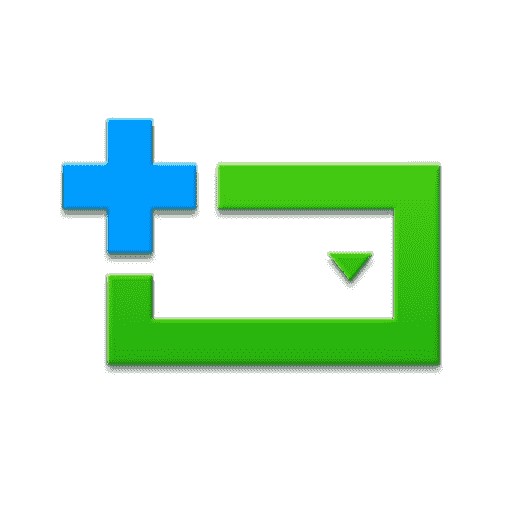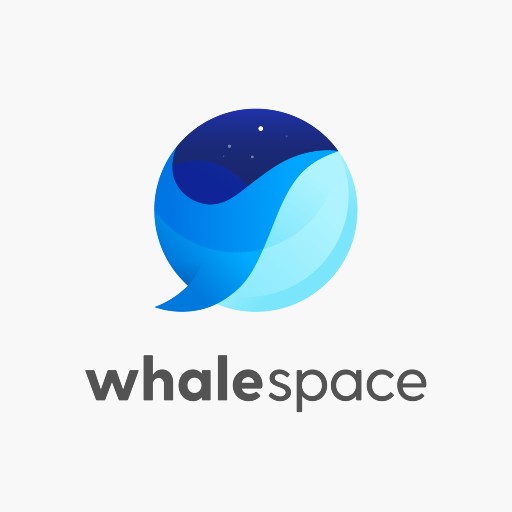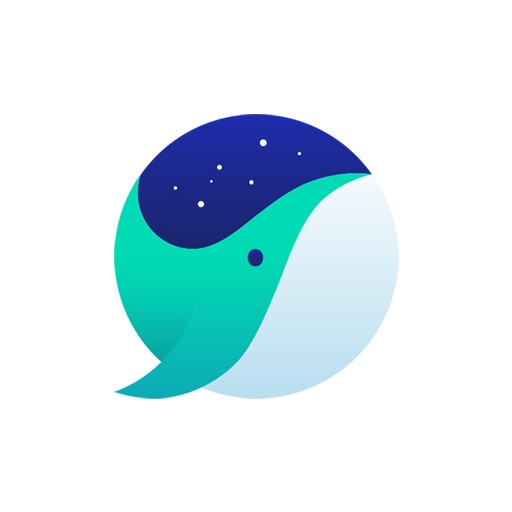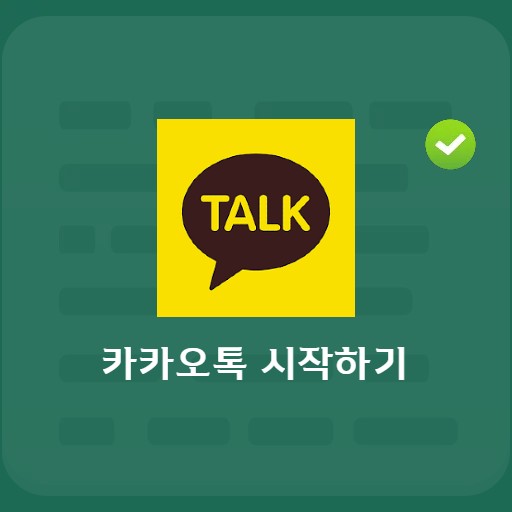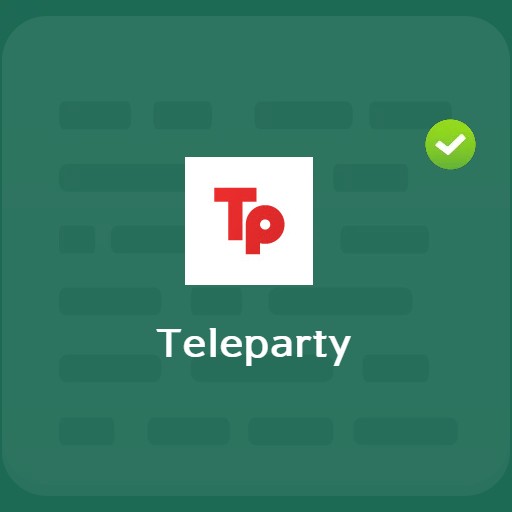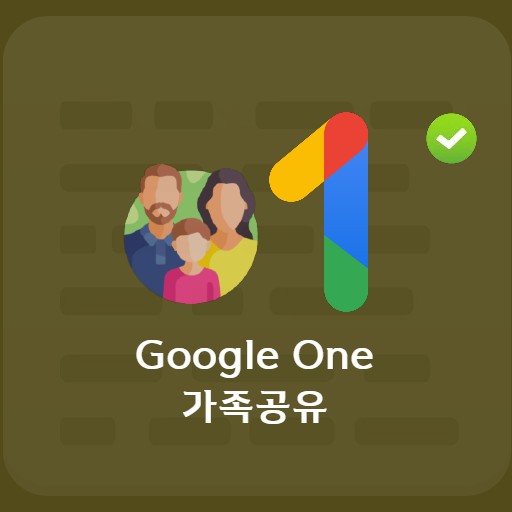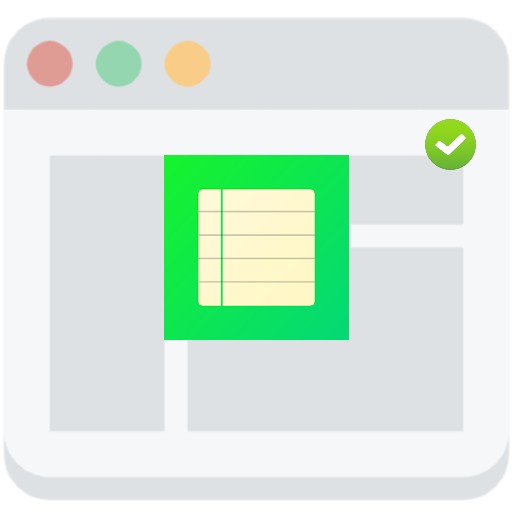Nội dung
Trong trình duyệt Whale do Naver phát triển, bạn có thể gặp dịch vụ Whale On. Nếu bạn có trình duyệt Whale, bạn không cần tải xuống riêng và đây là dịch vụ cho phép bạn bắt đầu hội nghị truyền hình một cách nhanh chóng và dễ dàng. Sử dụng thuận tiện hội nghị truyền hình trực tuyến mà bạn nghĩ là khó truy cập.
Naver Whale On thông tin cơ bản về hội nghị truyền hình
Yêu cầu hệ thống và thông số kỹ thuật
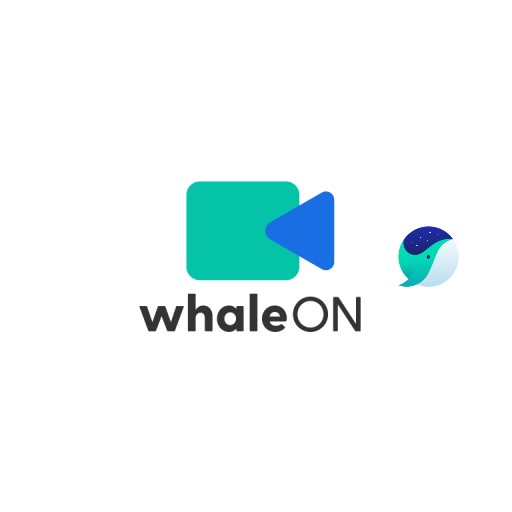
| Danh sách | Thêm thông tin |
|---|---|
| nhà phát triển | Tập đoàn Naver |
| hệ điều hành | Windows / iOS / MacOS / Android |
| tập tin | Naverwhale.exe / 2.2MB |
| cập nhật | 2021/10/08 Ver2.11.126.6 |
| thể loại | Trình duyệtỨng dụng |
Đây là một dịch vụ có thể chạy không chỉ trên Windows mà còn trên iOS và Android. Vì đây là một dịch vụ được tích hợp trong trình duyệt Naver Whale, hãy tạo một cuộc họp và bắt đầu hội nghị truyền hình thông qua lời mời.
hình ảnh dịch vụ
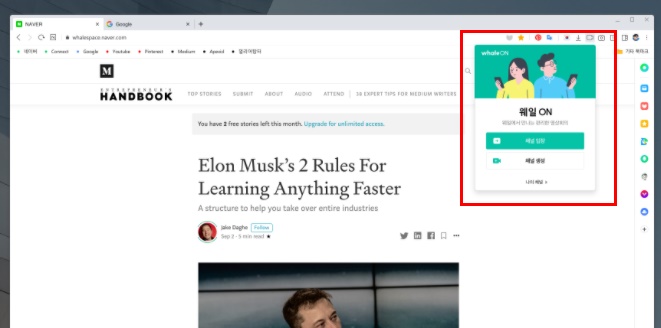
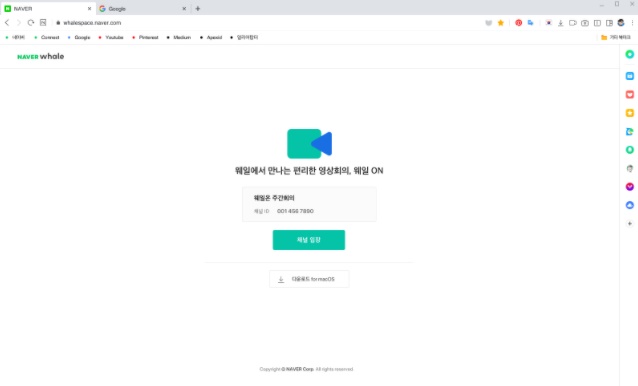
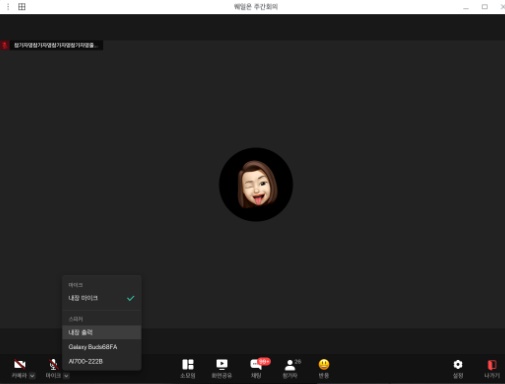
Tính năng và chi tiết
Bạn có thể sử dụng ngay sau khi cài đặt thiết bị đầu vào/đầu ra và nếu trạng thái camera và trạng thái loa micrô là chính xác. Naver Whale On cung cấp nhiều chức năng khác nhau. Nó cung cấp chức năng ứng dụng nền ảo, chức năng chuyển đổi màn hình, chuyển đổi tên người tham gia, chức năng phản ứng, chức năng chia sẻ màn hình, v.v.
Phương pháp cài đặt và cách sử dụng
Bạn có thể dễ dàng bắt đầu hội nghị truyền hình từ trình duyệt Whale. Chọn Whale On từ thanh công cụ hoặc menu. Khi bạn tạo một cuộc họp, bạn trở thành chủ nhà. Bạn có thể nhập tối đa 30 ký tự cho tên cuộc họp và chức năng phòng họp chuyên dụng sẽ tạo cuộc họp với thông tin cố định. Nhập URL và chỉ những người dùng được ủy quyền mới có thể vào phòng chờ.
Bắt đầu hội nghị truyền hình
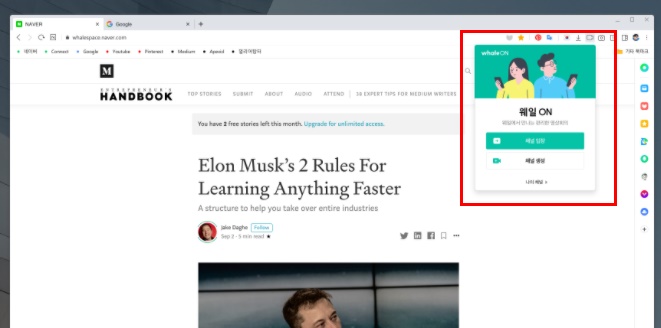
Để bắt đầu hội nghị truyền hình với Whale On, bạn có thể sử dụng nó ngay lập tức bằng cách sử dụng trình duyệt Whale. Vui lòng chọn Nhập kênh ở góc trên bên phải.
Nhập Whale On
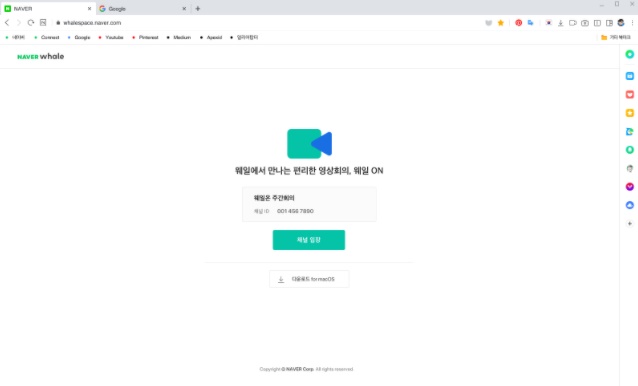
Những người muốn tham gia hội nghị truyền hình có thể vào kênh bằng cách nhận liên kết của máy chủ. Nếu kênh được chọn, hãy nhấp vào Nhập kênh.
Cá Voi Trên Màn Hình Chia Sẻ
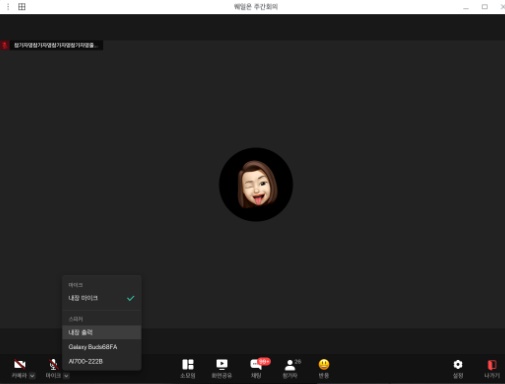
Nếu bạn đã tham gia, bạn có thể thấy một màn hình như trên. Bạn cần đảm bảo rằng video và giọng nói của bạn phát ra tốt, đồng thời cài đặt micrô và máy quay video đã được đặt. Bạn có thể kiểm tra trước khi tham gia và bạn có thể Bật / Tắt sau khi tham gia. Chức năng trò chuyện cũng được cung cấp để bạn có thể thể hiện bản thân ngay cả ở chế độ tắt tiếng.
Con đường học tập
Naver Whale On cũng cung cấp các dịch vụ về môi trường nơi sinh viên có thể đắm mình trong học tập. Nếu bạn muốn sử dụng một chương trình để học cùng nhau ngoài hội nghị truyền hình, hãy thử Whale On Study.
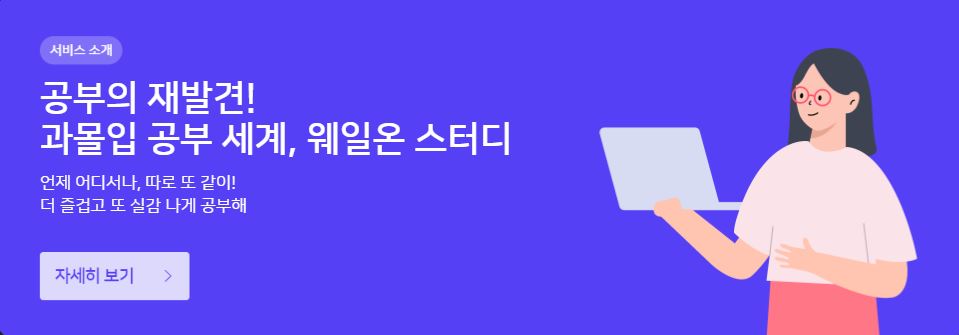
Cách sử dụng wale trong học tập
Cần có trình duyệt Naver Whale để sử dụng Whale On. Ngay cả những người đang sử dụng các trình duyệt web khác hiện không thể kết nối trong các môi trường khác. Sau khi truy cập Whale on Study, bạn có thể xem bản xem trước của danh sách như hình bên dưới. Kiểm tra các phòng công cộng và riêng tư của chúng tôi.
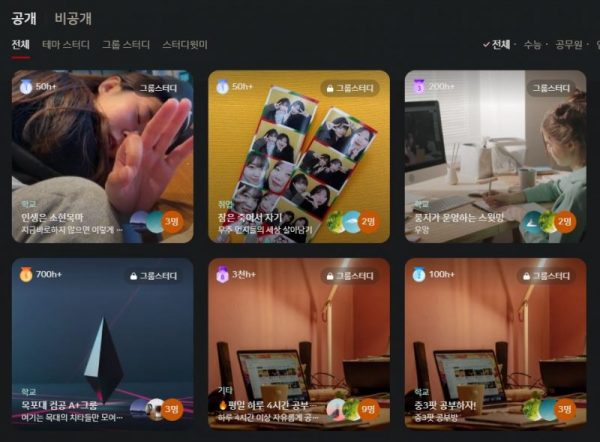
Nếu bạn chọn mục nhập học, bạn có thể thấy màn hình như bên dưới. Chúng tôi đang tìm kiếm những người có thể học cùng nhau mỗi ngày với tối đa 20 học viên. Hãy tìm chủ đề học phù hợp với bạn và nhấn nút nhập.
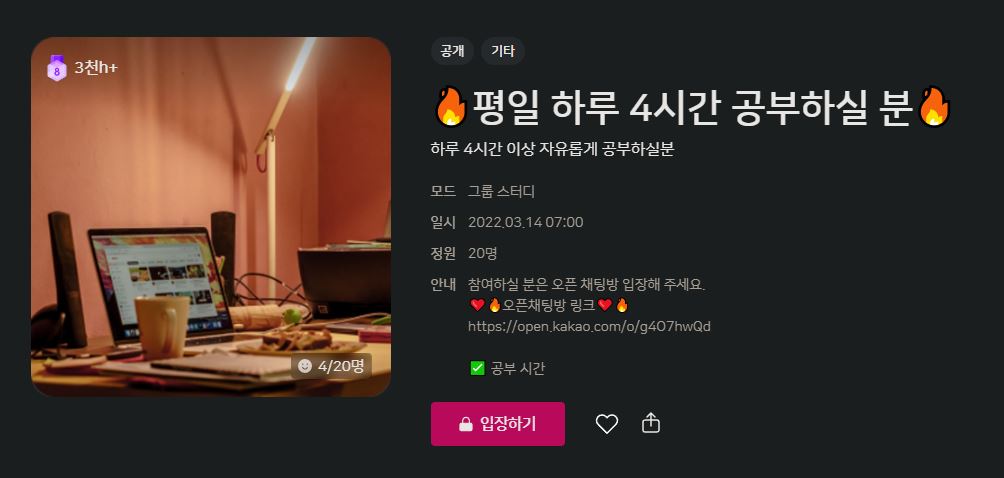
Để tạo một nghiên cứu, bạn nhấn nút Create Study, sau đó chọn tiêu đề, chế độ (học chọn 1 chủ đề, học nhóm, học cùng mình), chọn ảnh bìa, thể loại, giới thiệu, số người tham gia, đặt mật khẩu.
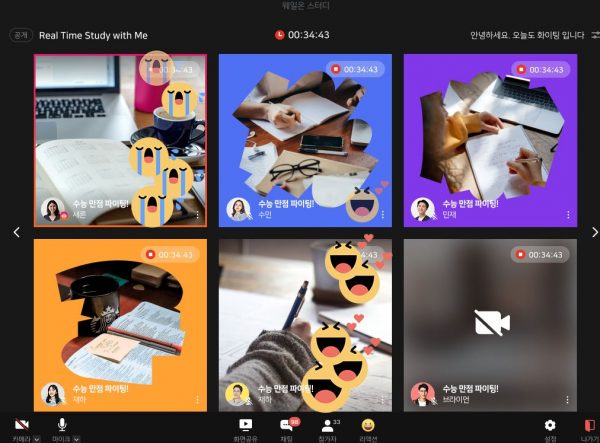
Đây là hình ảnh sau khi tham gia Con Đường Du Học. Màn hình cá nhân được hiển thị trên một màn hình và số được hiển thị có thể được sửa đổi. Trong cài đặt tạo phòng, bạn có thể chọn có thể vào mà không cần chủ nhà hay không, nếu bạn muốn giữ phòng ngay cả khi không có chủ nhà, hãy thiết lập và nghiên cứu.
FAQ
Hiện tại, tất cả các tính năng của hội nghị truyền hình Whale đều miễn phí.
Whale On Service có thể chứa tới 500 người. Có thể hiển thị tối đa 49 người trên một màn hình.
Mỗi tài khoản đã đăng nhập có một ID, mật khẩu và liên kết cho phòng hội nghị truyền hình chuyên dụng. Vì thông tin này luôn giống nhau nên đây là một chức năng cho phép bạn sử dụng URL hội nghị bằng cách đăng ký nó làm dấu trang.
Người chủ trì đề cập đến người điều hành tại thời điểm cuộc họp và người tổ chức cuộc họp là người chủ trì. Bạn có thể sử dụng các chức năng như thừa nhận người tham gia, loại bỏ họ, cho phép chia sẻ màn hình và yêu cầu sử dụng máy ảnh hoặc micrô.
Tài liệu tham khảo
ứng dụng liên quan
Dưới đây là một số bài viết khác liên quan đến thể loại đó: