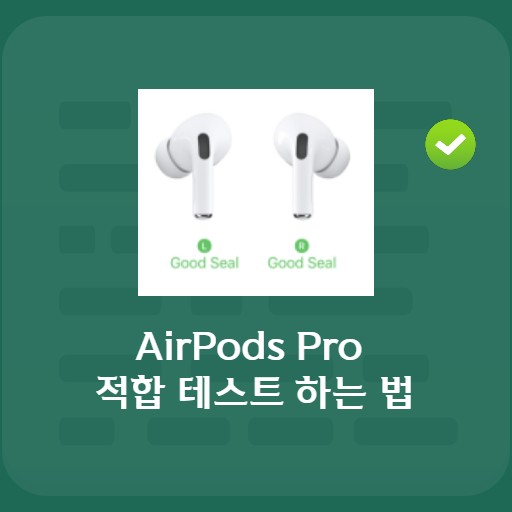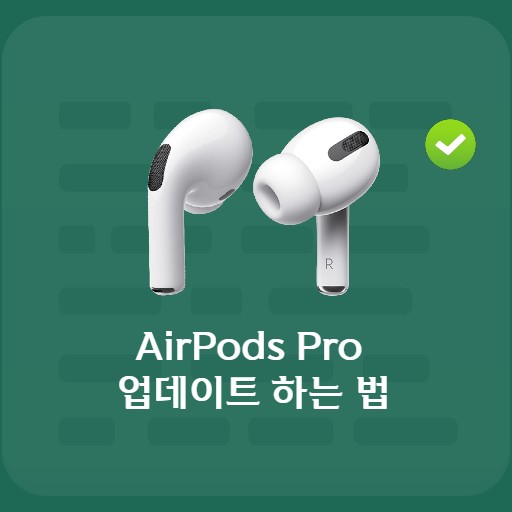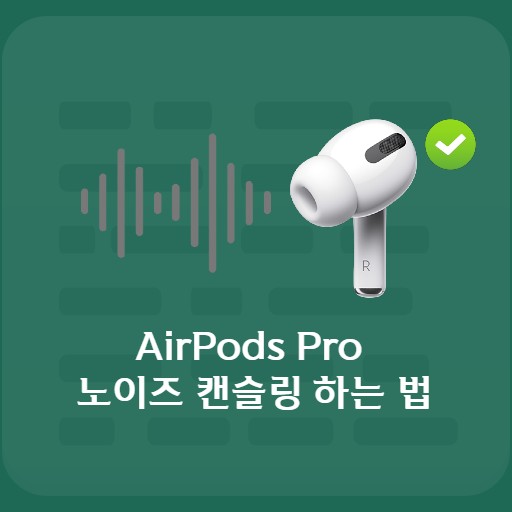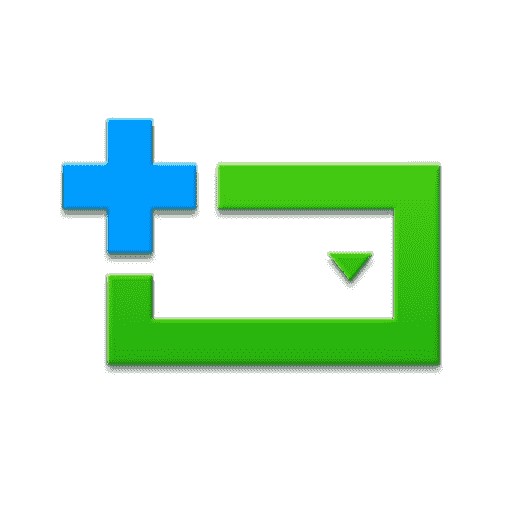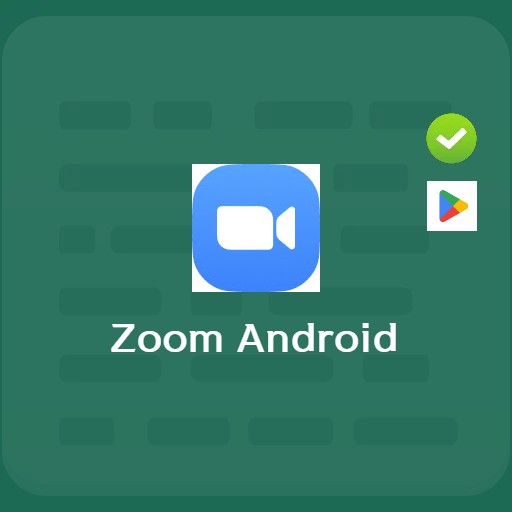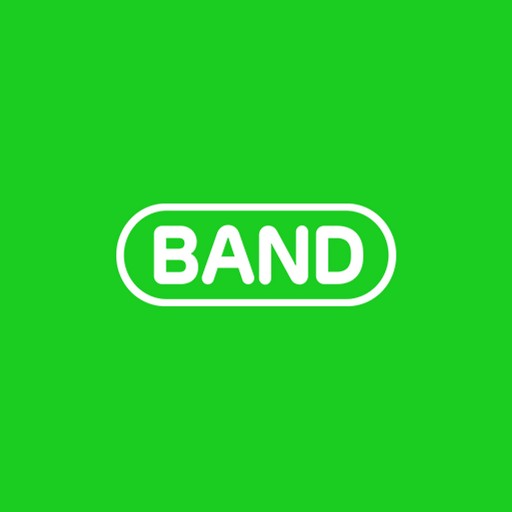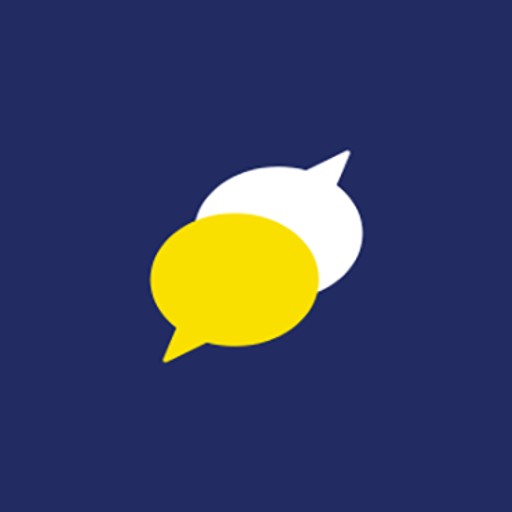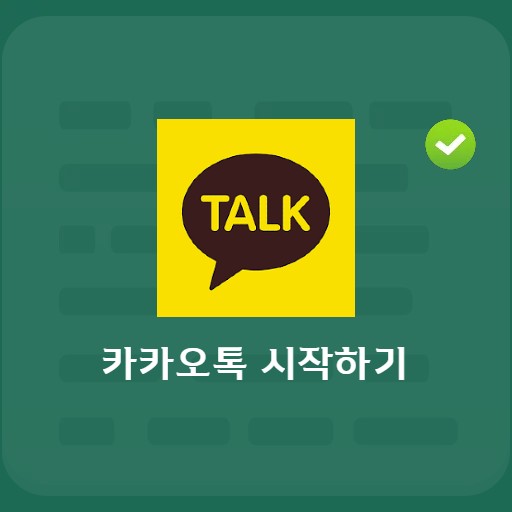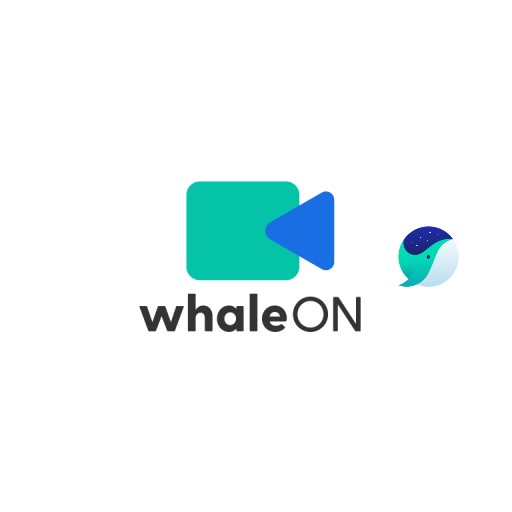Nội dung
AirPods Pro có nhiều tính năng hơn bạn đã từng sử dụng. Ngay cả khi bạn học cách sử dụng tốt, bạn có thể đạt được hiệu quả hơn gấp đôi so với cách sử dụng hiện tại, vì vậy hãy sử dụng nó như một tài liệu tham khảo. Ngay cả khi bạn học cách sử dụng tốt, bạn có thể đạt được hiệu quả hơn gấp đôi so với cách sử dụng hiện tại, vì vậy hãy sử dụng nó như một tài liệu tham khảo. Tôi hy vọng bạn sẽ thử sử dụng các tính năng khác nhau sau khi tìm hiểu cách kiểm tra mức độ phù hợp của Airpods Pro, cách sử dụng tính năng khử tiếng ồn, cách cập nhật, v.v. để tìm hiểu cách sử dụng tất cả các tính năng được thêm vào cùng với các tính năng cơ bản.
Các tính năng cơ bản của AirPods Pro

điều khiển phát nhạc
Khi sử dụng nó làm bộ điều khiển trình phát nhạc, bạn có thể điều khiển nó bằng cách nhấn vào vùng phẳng ở bên cạnh. Bộ phận này được gọi là cảm biến lực và bất kể bên trái hay bên phải, nếu bạn nhấn một lần, bạn có thể sử dụng nó như một chức năng dừng hoặc phát. Bạn cũng có thể chọn bài hát tiếp theo bằng cách nhấn nhanh hai lần và phát bài hát trước đó bằng cách nhấn nhanh ba lần.
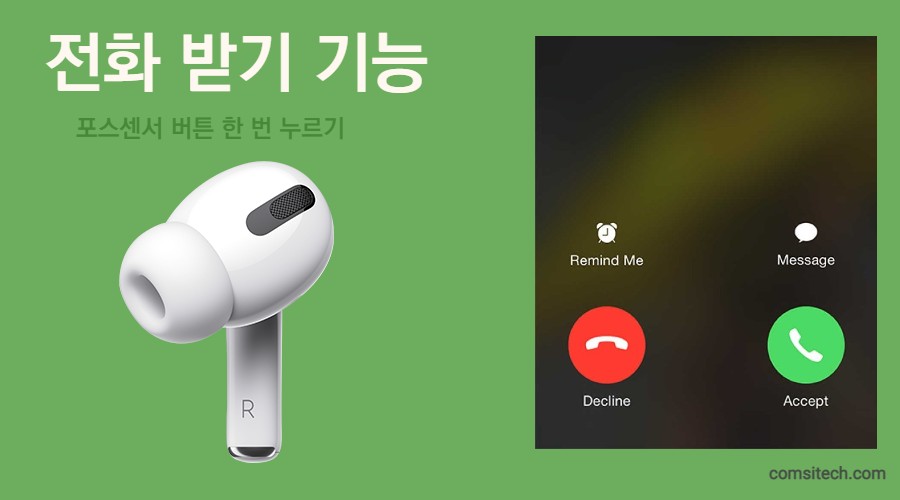
Nếu bạn muốn thực hiện cuộc gọi mà không cần nhìn vào iPhone của mình, bạn có thể thực hiện cuộc gọi qua Siri mà không cần sử dụng điện thoại sau khi kích hoạt Siri và cài đặt đầu vào nút.
Nếu nhận cuộc gọi từ bên ngoài khi đang sử dụng AirPods Pro, bạn không cần phải sử dụng điện thoại trực tiếp. Trong trường hợp này, bạn có thể nhấn nút cảm biến lực một lần và bạn có thể nhận cuộc gọi khi cuộc gọi đến. Nếu bạn muốn thực hiện cuộc gọi mà không cần nhìn vào iPhone của mình, bạn có thể thực hiện cuộc gọi qua Siri mà không cần sử dụng điện thoại sau khi kích hoạt Siri và cài đặt đầu vào nút.
Cách kiểm tra độ vừa vặn của AirPods Pro

Thay nút tai và kiểm tra độ vừa vặn
Không giống như dòng AirPods cơ bản, AirPods đi kèm với 3 nút tai. Có sẵn các kích cỡ lớn, trung bình và nhỏ, các khuyên tai có thể được hoán đổi cho phù hợp với tai của bạn. Màu được cung cấp giống với màu của AirPods và một chương trình được cung cấp để kiểm tra tính phù hợp sau khi đeo nó trong ứng dụng. Eartips có kích thước vừa phải khi mở ra. Ngoài ra, bạn phải tác dụng lực vật lý để thay thế nó, nhưng nếu bạn kéo nó lại đủ để đầu rơi ra một cách trơn tru, nó sẽ dễ dàng bong ra. Vui lòng không vặn mạnh hoặc sử dụng các công cụ và kéo bằng tay.
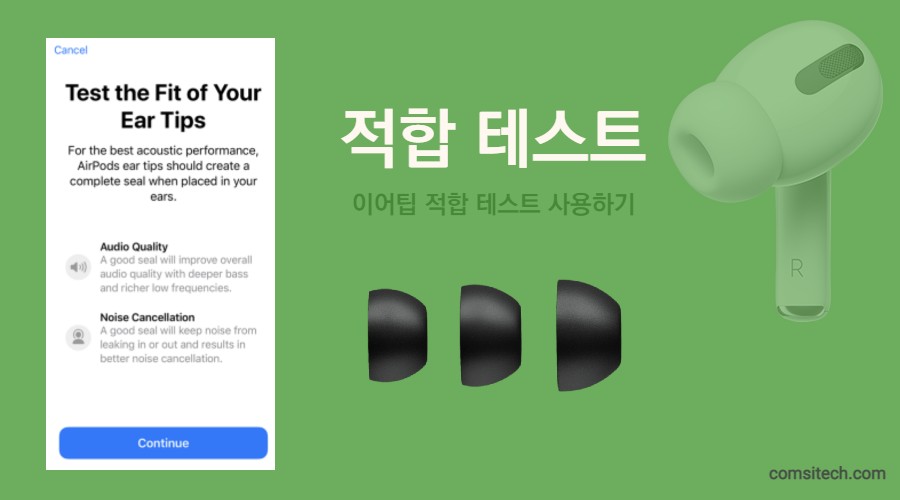
Bắt đầu với Kiểm tra độ vừa vặn
Để sử dụng Kiểm tra độ vừa vặn của khuyên tai, nếu bạn nhấn biểu tượng Cài đặt > Bluetooth > Giới thiệu về AirPods Pro, bạn có thể thấy màn hình kiểm tra nơi bạn có thể kiểm tra độ vừa vặn như trên. Trước khi sử dụng sản phẩm, bạn có thể kiểm tra xem nó có được tối ưu hóa cho đôi tai của mình hay không bằng cách nghe nhạc.
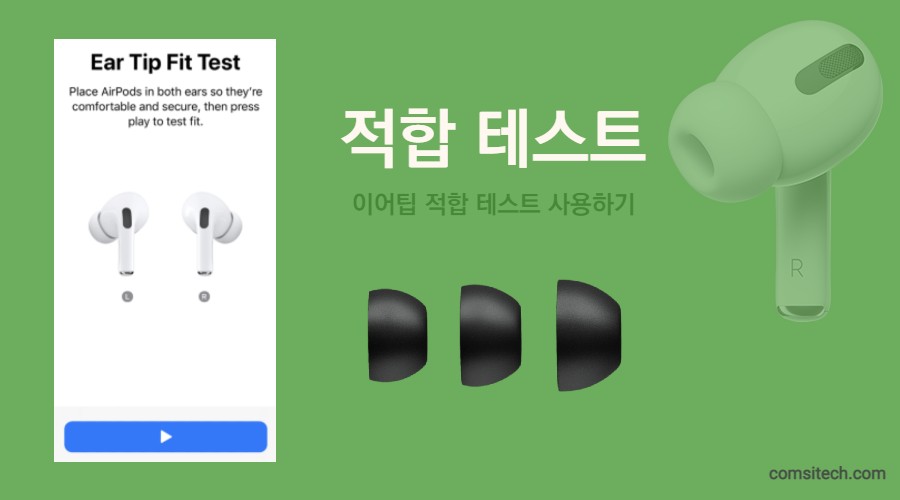
Tiến hành kiểm tra sự phù hợp trái-phải
Bạn có thể cần phải sử dụng các kích cỡ khác nhau tùy thuộc vào từng tai của bạn. Vui lòng nhấn nút phát ở trên khi bạn thay khuyên tai. Ở trạng thái thoải mái và ổn định, bạn có thể kiểm tra xem âm nhạc có trôi chảy hay không. Nếu áp lực tác động lên tai quá nặng hoặc nếu chúng quá rộng và có khả năng bị rơi ra ngoài, bạn cần thay đổi kích thước.
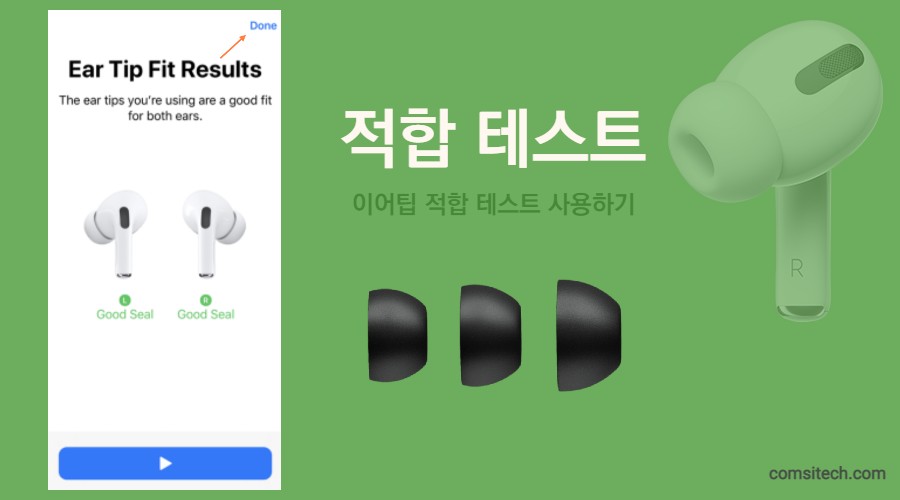
Hoàn thành bài kiểm tra độ vừa vặn
Thay thế vật lý Kiểm tra sự phù hợp được hoàn thành với các kiểm tra âm thanh sau đây. Nếu bạn cho rằng AirPods được tối ưu hóa cho đôi tai của mình, chỉ cần nhấn nút Xong ở góc trên bên phải.
Cách thiết lập khử tiếng ồn

Khử tiếng ồn là gì?
AirPods Pro cung cấp chức năng khử tiếng ồn. Với chức năng này, bạn có thể chặn ngay tiếng ồn bên ngoài khi đang nghe nhạc. Ban đầu được bắt đầu như một công nghệ giảm tiếng ồn máy bay, chức năng khử tiếng ồn có khả năng che chắn tuyệt vời có thể gọi là nút bịt tai. Khi tiếng ồn bên ngoài, là sóng, được gửi đến tai theo hướng ngược lại, tiếng ồn bên ngoài và sóng được tạo ra nhân tạo sẽ được cân bằng trong màng nhĩ và được che chắn. Nhờ điều này, bạn có thể gọi nó là nút bịt tai chống ồn bên ngoài chạy bằng pin. Chức năng khử tiếng ồn do AirPods Pro cung cấp có thể được kích hoạt, cho phép hoặc tắt. Và vì cài đặt bên trái và bên phải của cảm biến lực chạm có thể được cài đặt riêng lẻ nên bạn có thể cài đặt Bật-Tắt chuyển đổi Siri hoặc khử tiếng ồn.
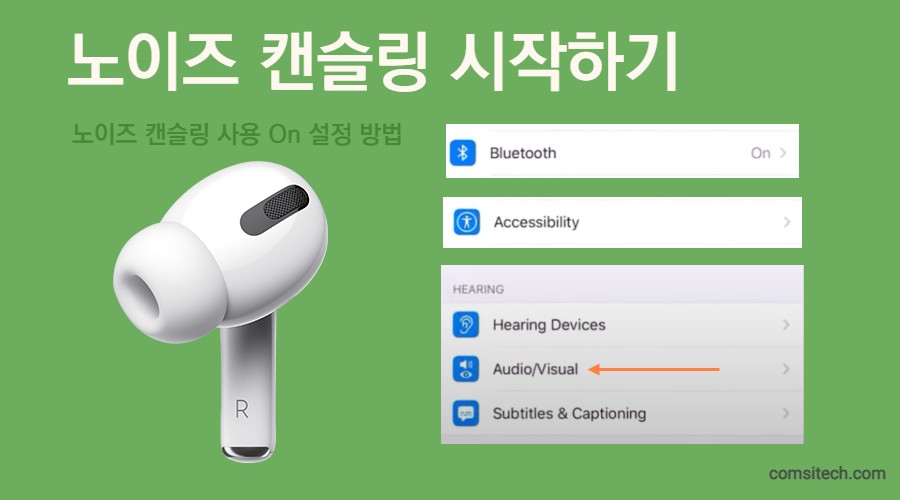
Bắt đầu với Khử tiếng ồn
Để bật chế độ khử tiếng ồn, phải ưu tiên ghép nối Bluetooth > AirPods Pro. Sau đó, chọn tab Trợ năng > Nghe nhìn.
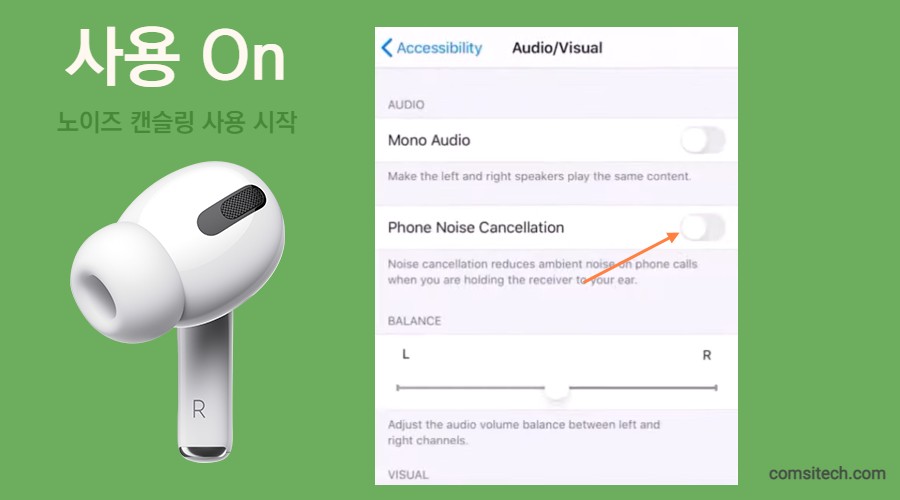
Bật khử tiếng ồn
Bạn có thể bật chế độ khử tiếng ồn trong hiệu ứng hình ảnh. Vui lòng chuyển sang chế độ Bật để cài đặt sử dụng. Không có vấn đề gì với hội nghị truyền hình bên ngoài.
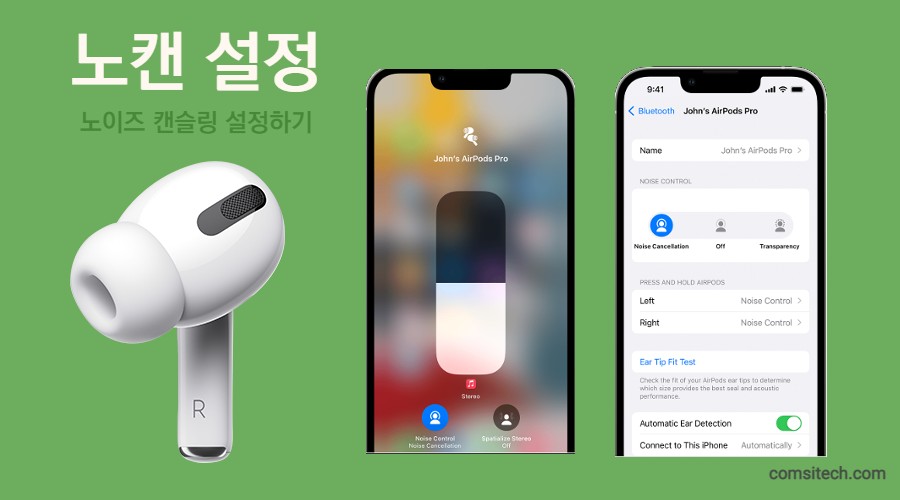
Cách đặt tùy chọn khử tiếng ồn
Cài đặt mặc định là chế độ hoạt động/chế độ âm thanh xung quanh/tắt. Bạn có thể sử dụng cả ba trong số chúng thông qua nút cảm biến lực trong cài đặt di động và bạn có thể sử dụng chúng bằng cách chuyển đổi cả hai.
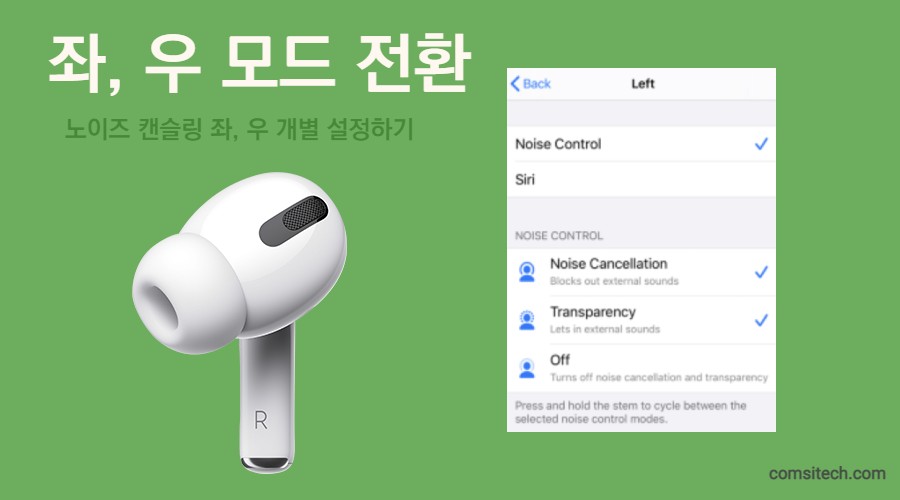
Chức năng cài đặt riêng trái và phải
Bạn có thể đặt các nút khử tiếng ồn và Siri sang trái và phải khác nhau. Ví dụ: AirPod bên trái chỉ có thể có cài đặt không thể và bên phải có thể có nút Siri. Bằng cách này, nếu bạn muốn thực hiện cuộc gọi, bạn có thể thực hiện bằng cách nhập lệnh qua Siri. Và như hình trên thì chỉ có chế độ chống ồn và chế độ chấp nhận tiếng ồn xung quanh trừ Off.
Cách cập nhật AirPods Pro
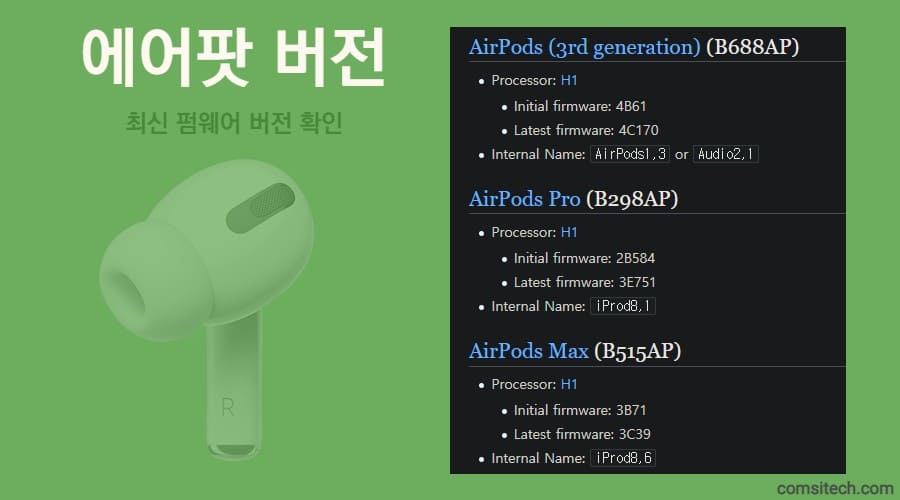
Kiểm tra phiên bản mới nhất của AirPods Pro
Khi sử dụng tai nghe không dây, các tính năng mới nhất và sửa lỗi sẽ được thực hiện theo thời gian. Ngay cả đối với AirPods Pro, chúng tôi khuyên bạn nên giữ phiên bản cập nhật mới nhất. Nói chung, nó được định cấu hình để các bản cập nhật được tự động thực hiện giữa các khoảng thời gian trong quá trình sử dụng, nhưng nếu bản cập nhật không chạy ngay lập tức hoặc nếu bạn muốn kiểm tra riêng lẻ thì nên kiểm tra phiên bản phần sụn.

Đặt AirPods Pro vào hộp đựng
AirPods Pro không cập nhật khi đang sử dụng. Để tiến hành nâng cấp, bạn phải đặt nó vào hộp và ở chế độ sạc. Vui lòng đảm bảo rằng AirPods Pro của bạn có trên 50% pin và iPhone của bạn được kết nối với Wifi.
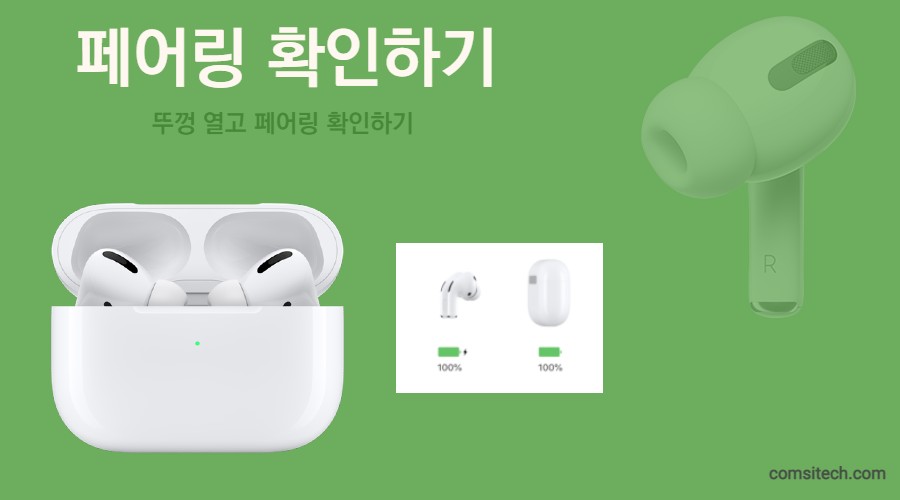
kiểm tra ghép nối
Khi mở nắp hộp, bạn có thể kiểm tra trạng thái ghép nối của thiết bị di động. Quá trình ghép nối được thực hiện tự động với kết nối Bluetooth thông thường, nhưng nếu quá trình ghép nối chưa hoàn tất, vui lòng thực hiện thao tác ghép nối trước.

Nhập tab Cài đặt trước khi cập nhật
Chuyển đến tab Cài đặt > Cài đặt chung để kiểm tra phiên bản nếu bạn cần cập nhật.
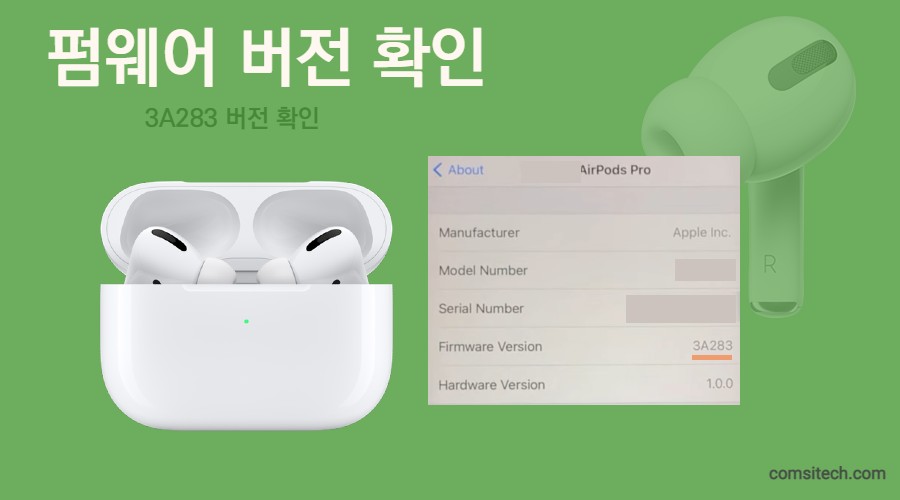
Kiểm tra phiên bản phần sụn
Nếu bạn chọn tab Cài đặt > Cài đặt chung > Giới thiệu, bạn có thể kiểm tra phiên bản AirPods của mình thông qua Kiểm tra AirPods của tôi. Phiên bản AirPods hiện tại là 3A283. Tôi đã kiểm tra ở trên rằng nó không phải là phiên bản mới nhất. Đây có thể được coi là tình huống cần cập nhật chương trình cơ sở.

Kết nối bộ sạc với hộp đựng AirPods Pro
Sau khi kiểm tra phiên bản phần sụn, hãy kết nối bộ sạc với vỏ. Sau khi kết nối bộ sạc và đóng nắp, quá trình cập nhật sẽ tiếp tục.
Quá trình cập nhật AirPods Pro được tiến hành trong khi sạc + iPhone được kết nối với Wifi.
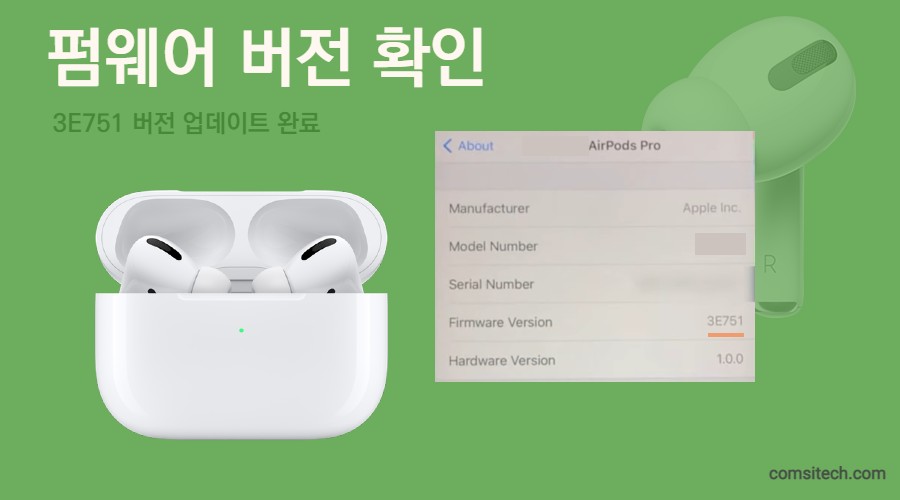
Kiểm tra phiên bản phần sụn
Sau khi mở nắp lại, bạn có thể kiểm tra xem bản cập nhật đã hoàn tất chưa bằng cách ghép nối. Nếu bạn kiểm tra phiên bản phần sụn trong Cài đặt > Cài đặt chung > Giới thiệu > AirPods Pro của tôi, bạn có thể thấy rằng nó đã được cập nhật lên phiên bản 3E751, khác với phiên bản trước.
FAQ
Nếu bạn muốn thực hiện cuộc gọi mà không cần nhìn vào iPhone của mình, bạn có thể thực hiện cuộc gọi qua Siri mà không cần sử dụng điện thoại sau khi kích hoạt Siri và cài đặt đầu vào nút.
Bất kể trái hay phải, nếu bạn nhấn một lần, bạn có thể sử dụng nó như một chức năng dừng hoặc phát. Bạn cũng có thể chọn bài hát tiếp theo bằng cách nhấn nhanh hai lần và phát bài hát trước đó bằng cách nhấn nhanh ba lần.
Để thay thế nó, bạn cần tác dụng lực vật lý, nhưng chỉ cần kéo nó lại đủ để đầu dễ dàng bung ra và nó sẽ dễ dàng bung ra. Vui lòng không vặn mạnh hoặc sử dụng các công cụ và kéo bằng tay.
Bạn có thể đặt các nút khử tiếng ồn và Siri sang trái và phải khác nhau. Ví dụ: AirPod bên trái chỉ có thể có cài đặt không thể và bên phải có thể có nút Siri. Bằng cách này, nếu bạn muốn thực hiện cuộc gọi, bạn có thể thực hiện bằng cách nhập lệnh qua Siri.
Tài liệu tham khảo
- Kết nối AirPods và AirPods Pro với iPhone
- Cách kiểm tra độ vừa vặn của AirPods Pro
- Cách thiết lập tính năng khử tiếng ồn của AirPods Pro
- Cách cập nhật AirPods Pro của bạn